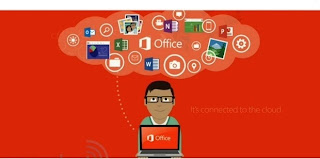- Portable and light
- Amazing media playback?
- Comes with a Blu-ray drive
- Sharp look
- Complete full featured movie and gaming machine
- A bit bulky
- Average performance
- Battery life is disappointing
Sporting a 16.4-inch screen and 6.7 pounds of weight, Sony Vaio F series can barely make it to desktop replacement category of laptops. The appearance is modern with sharp angles and smooth lines, but this series does not beat other laptop replacements in the performance score.
It sports a second generation Intel Core i7 2670QM processor, 640GB hard drive, 4GB RAM and Nvidia GeForce 540M discrete graphic card. It also offers an in-built Bluetooth 2.1, 802.11b/g/n Wi-Fi and a Blu-ray Disc player. Though this series qualifies as a desktop replacement in terms of size, however in performance tests it secures a much lower position in the top 10 desktop replacement laptop list.
In Graphics performance, it showed a below average result with a frame rate of 21.1 frames/second where other devices of this category came out with more than twice of that rate (52.5 fps).
Sony Vaio F series has not very attractive but interesting design. To begin, the laptop is matte black with simple lid and a silver VAIO logo at the center. The catch of the design though, is the lid, which when closed, leaves about an inch of extended space of its base uncovered. This creates a small step from the top fold to bottom and although it gives an edgy look, but seems mismatched. Even the inside of the laptop has minimal design, which doesn’t add to anything interesting. The Chiclet-style, backlit keyboard is comfortable and also has a ten-key number pad. The default setting of the backlit light makes it glow brighter when you hit the keys is annoying, however this can be turned off.
The video playback on VAIO F Series is splendid. High definition videos stream seamlessly. The Blu-ray disk also looks excellent. Though its speakers suffer from tininess and lack of bass, but still audio on VAIO F series is pretty good.