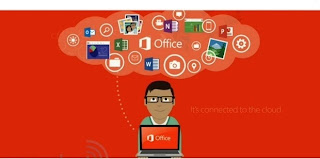
There have been many times when I forgot the location of the saved file. Every time this happened, I had to go for ‘Save As’ option to find the location of the document and I’m pretty sure that many of you would also, have faced this issue. However with Office 2013, it has become easier to locate the files.
Launch a new Word document and click on the ‘File’ tab at the top right corner of the window.
This will give a drop down menu of options, and you need to choose ‘Options’ from the list.
‘Word Options’ window will open up, where you need to choose the option of ‘Quick Access Toolbar’. Upon clicking this option, you will see a ‘Choose commands from’ drop down menu. Select the option of ‘Commands Not in the Ribbon’ from there. This has narrowed down certain options and made your work easier.
Now, navigate through the list of commands, to choose ‘Document Location’. Once you select this option, click on the ‘Add’ button to include it in the list of Quick Access Toolbar.
Click on ‘Ok’ to bring it into effect and then, close the ‘Word Options’ window.
This will display the ‘Document Location’ on the toolbar of the word document. You may not be able to see the entire path in the box though. Click on the box and move the cursor to the right to view the entire path.
No more fumbling for the document! You can get the document without any hassle, when it is urgently needed.
No comments:
Post a Comment
Thanks for your comments.