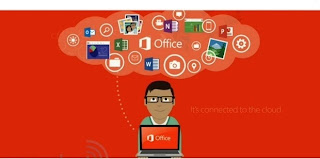After the release of the new Windows 8 OS, Microsoft unveiled its next version of Office, Microsoft office 2013. Office is Microsoft’s second most popular product (with Windows OS being the first). Office 2013 is graced with the same Modern style of Windows 8. The designed has been streamlined in a way to suit both Tablets as well as PCs. Although it is essentially the same product, but appears way too different from its predecessors and the added features work as cherries on Christmas cake. Office 2013 mainly focuses on improving sharing of documents through cloud (SkyDrive) where you can access, edit and share documents from remote locations. This article discusses about enhancements of old features of PowerPoint along with the new ones that have been added in Microsoft PowerPoint 2013.
Renovated Landing Page:
The lading page of PowerPoint 2013 has a complete transformation. The previous version of Office (Office 2010) was comparatively bland and a bit confusing for some, but the new version has a revamped landing page and offers quick access to templates (both local as well as online database). Online templates are categorized as Business, Orientation, Industry, Design Sets, Media, Marketing, Nature, etc, which makes it much easier to work with. While you can create a new presentation in the main window, you have the left sidebar to see the most recently accessed presentations.
Choosing Color Themes for Templates:
You can use the templates with different color schemes. For instance, if the theme you are using comes with a dark color scheme, you can click on the template to choose a different color scheme from the available list. In addition, you can also change styles and color of elements in that template.
Intensified Presenter View:
The Presenter View of PowerPoint 2013 displays Active slide on left side, Next slide at top right corner and the Notes for current slide are at the bottom right corner. Extra controls are available at top and bottom of the window. Although this view was available in previous versions but it was not active by default. In fact, a lot of people were not even aware of its existence because you had to go to the Slide Show tab and enable it from there. PowerPoint 2013 adds few extra tools like a Laser Pointer Pen and options to zoom particular parts of a slide, view all slides at a time and switch Slide show among connected display monitors.
Account Management:
Account management allows user to connect to SkyDrive account and add desired services to PowerPoint. By signing into your Microsoft account, you will be automatically connected to SkyDrive account. You can also use this account to sign in to MS Office 2013 on other devices as well. This lets you save your files directly to the cloud where you can edit your document from any other device. You can access these documents wherever you go so, you do not need to carry any documents or files in a removable drive anymore.
Insert online videos, audios and images:
PowerPoint 2013 lets you add videos, audios and images directly from internet without any need to download it on your computer. It is just like embedding an object on your presentation. This option was also available in the previous version of Office where you could copy the code of the video and paste it on your PowerPoint. But, now you can directly insert online video using the integrated Bing Video Search, YouTube, SkyDrive account or from Video Embedded Code.
Other than the above mentioned enhancements, Microsoft PowerPoint 2013 has other newly introduced features that every user will adore. The features, which were previously available, but almost too hard to discover, are now made easily approachable and obvious for new users. Because of its added versatility, the app is much more usable and engrossing than ever before.